3. Reemplazar todos.
Las líneas en blanco se habrán eliminado. El espacio entre las líneas será consecuencia del espaciado y el interlineado del párrafo.
install.packages("nombre del paquete") # Un paquete
install.packages(c("paquete1", "paquete2", "paquete3")) # Varios paquetes
library("nombre del paquete") # O bien
require("nombre del paquete")
update.packages()
library() # Ruta y paquetes disponibles
# Adicionalmente:
search() # Lista los paquetes cargados
installed.packages # Proporciona más detalles sobre los paquetes
sessionInfo() # Información sobre R y paquetes cargados
?nombredelpaquete # Ejemplo: ?stats
SELECT Tabla.Texto AS Texto, Val([Texto]) AS Val, CDbl([Texto]) AS CDoble FROM Tabla;
=CARACTER(FILA(97:97)) 'Excel 2007 =CAR(FILA(97:97)) 'Excel 2010Y arrastramos el controlador de relleno hacia abajo. Devuelve el carácter 97 del juego de caracteres ANSI: a. Con la función FILA logramos que al arrastrar nos devuelva el carácter siguiente. Si queremos la lista en mayúsculas cambiamos a FILA(65:65).
1. Primero pegamos como valores la lista alfabética generada con la fórmula del punto anterior y la seleccionamos.
2. En Excel 2007: Botón de Microsoft Office > Opciones de Excel > Más frecuentes > Modificar listas personalizadas
En Excel 2010: Archivo > Opciones > Avanzadas > General > Modificar listas personalizadas
3. Comprobamos que en el cuadro Importar lista desde las celdas está el rango de la lista que deseamos importar. Presionamos Importar y luego dos veces Aceptar.
4. Para utilizar la lista, escribimos en una celda un elemento de la misma y arrastramos el controlador de relleno. Excel rellenará en minúsculas o mayúsculas en función de las celdas seleccionadas al arrastrar. Y en orden descendente (hacia arriba o izquierda) o ascendente (hacia abajo o derecha).
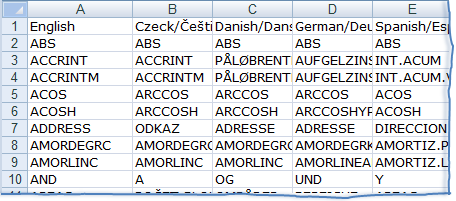

FormulaDestino.Value = [FormulaDestino].[ItemData](0)ItemData(0) para mostrar la primera fila de la lista, pues la propiedad ItemData comienza a partir de cero.
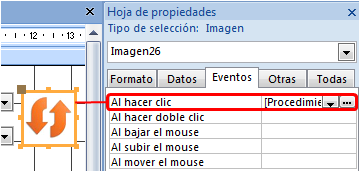
 |
| Economy of the European Union (GDP) |
 Nube de datos
Nube de datos