Title
Introducción
Al abrir RStudio en la consola aparece el símbolo > que nos indica que R está preparado para ejecutar código. Podemos escribirlo directamente en la consola y ejecutarlo al presionar Entrar. No obstante, en RStudio es recomendable usar el editor de código (source editor) para escribir y la consola para ejecutarlo.
Abrimos un R Script nuevo, File> New> R Script, para escribir nuestro código. Para ejecutar una línea situamos el cursor en la misma (o seleccionamos el bloque de texto que deseamos ejecutar) y presionamos Ctrl+Entrar o el botón Run.
En el editor de código disponemos de una pestaña para cada fichero abierto. También encontramos dos iconos: Find and Replace (Ctrl+F) y Code Tools. Con el primero buscamos y reemplazamos texto, con Code Tools accedemos a varias herramientas para editar nuestro código: completar automáticamente el código (Tabulador), obtener ayuda (F1), ver la definición de una función (F2) o convertir código en comentarios y viceversa (Ctrl+Mayús+C) por mencionar algunos.
Otros comandos en RStudio:
Ctrl+O - Abre un documento
Ctrl+Mayús+N - Crea un documento nuevo: R Script
Ctrl+S - Guarda el documento activo
Ctrl+2 - Situa el cursor en la consola.
Escribiendo código por primera vez
R admite operadores aritméticos como: + - = / * . Los dos puntos : son el operador para generar secuencias.
1 + 1 # Usamos R como una calculadora
## [1] 2
1:10 # Secuencia del 1 al 10
## [1] 1 2 3 4 5 6 7 8 9 10
letters[1:10] # Secuencia de la 'a' a la 'j'
## [1] "a" "b" "c" "d" "e" "f" "g" "h" "i" "j"
En la consola:
▲▼ Con las flechas de dirección navegamos el historial del código ejecutado.
Tabulador - Completa el código.
Esc - Borra el código escrito.
Ctrl+L - Limpia la consola.
Asignación
En R el operador para asignar es <- (menor que y signo menos). Se puede obtener presionando Alt+-. El símbolo < indica hacia el objeto al que asignamos el valor de una expresión. Si el objeto ya existe se sobreescribe. Los objetos creados permanecen la memoria de R y RStudio los muestra en (Environment, anteriormente Workspace)
resultado <- 1 + 1 # Creamos el objeto: resultado
resultado # Escribimos el nombre del objeto para mostrarlo
## [1] 2
edit(resultado) # Invoca el editor de texto. No permite cambiar el objeto
fix(resultado) # Sí permite cambiar el objeto
Función c
La función c (combine) combina varios elementos en un vector.
x <- c(1, 9, 7, 7) # Creamos el vector x
x # Mostramos x
## [1] 1 9 7 7
x[2] # Obtenemos el segundo elemento del vector x
## [1] 9
R tiene algunas
palabras reservadas y algunas letras, que aunque no reservadas, no conviene utilizar:
c, q, s, t, C, D, F, I, y T. Las cadenas de texto se delimitan con comillas simples o dobles. R distingue entre mayúsculas y minúsculas.
y <- c("n", "u", "b", "e") # Creamos el vector x
y # Mostramos x
## [1] "n" "u" "b" "e"
Y # Y mayúscula genera un error pues no existe
## Error: object 'Y' not found
Panel superior derecho de RStudio
Muestra los objetos creados en la pestaña
Environment y el historial del código ejecutado en la consola en
History. Desde aquí también se pueden eliminar objetos y borrar líneas. Desde
History podemos seleccionar líneas de código y copiarlas en la consola (
To Console) o en el R Script activo (
To Source)
Funciones básicas para comenzar
ls() # Lista los objetos disponibles en el entorno de trabajo.
list.files() # Lista los ficheros dentro del directorio de trabajo.
rm(x) # Elimina el objeto x de la memoria.
rm(list = ls()) # Limpia todos los objetos del entorno de trabajo (Environment).
q() # Finaliza la sesión actual de R.

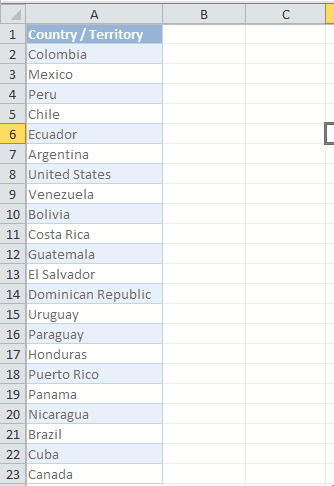















 Nube de datos
Nube de datos