La interfaz está dividida en 4 ventanas que explicamos muy simplificadamente en la imagen anterior. Se puede tanto minimizar las ventanas como modificar su tamaño. Si no apareciera la ventana de la esquina superior izquierda, creamos un nuevo R script: File, New y clic sobre R Script o Ctrl+Mayús+N
Tres atajos muy útiles para comenzar son:
Una vez en el editor de código podemos escribir nuestro código:Ctrl+1 - Mueve el cursor al editor del código
Ctrl+2 - Mueve el cursor a la consola
Ctrl+L - Limpia la consola
RStudio ofrece la opción de completar automáticamente el código presionando el tabulador. Tanto en el editor de código como en la consola. También muestra argumentos de una función y completa el nombre de un objeto que hayamos creado previamente.# - Delante del texto, para introducir comentarios
Ctrl+Mayús+C - Convierte las líneas seleccionadas en comentarios.
Ctrl+Entrar - Para ejecutar el código seleccionado en la consola.
 En el ejemplo anterior escribimos read, presionamos tabulador y nos sugiere funciones que comienzan con esas letras. Una vez seleccionada una función y tras abrir paréntesis, presionamos tabulador y nos mostrará los argumentos de dicha función.
En el ejemplo anterior escribimos read, presionamos tabulador y nos sugiere funciones que comienzan con esas letras. Una vez seleccionada una función y tras abrir paréntesis, presionamos tabulador y nos mostrará los argumentos de dicha función.Aprendiendo más
Como en la mayoría de los programas hay muchas maneras de realizar la misma acción: menús desplegables, botones y atajos (indicados en las dos maneras anteriores). Por ejemplo, si abrimos el menú desplegable View ,vemos comandos adicionales a los mencionados previamente, para navegar en RStudio. Y a la derecha indica el método abreviado mediante teclas.
Finalmente, para familiarizarnos con el programa, es recomendable leer las preguntas más frecuentes, la documentación, y explorar la barra menú con sus desplegables. También es buena idea situarnos sobre un botón para que el texto de ayuda nos aclare su utilidad.
Hay un exhaustivo listado de atajos disponible aquí. En sucesivas entradas exploraremos más opciones de RStudio para mejorar nuestra productividad.








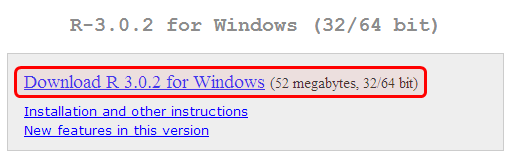
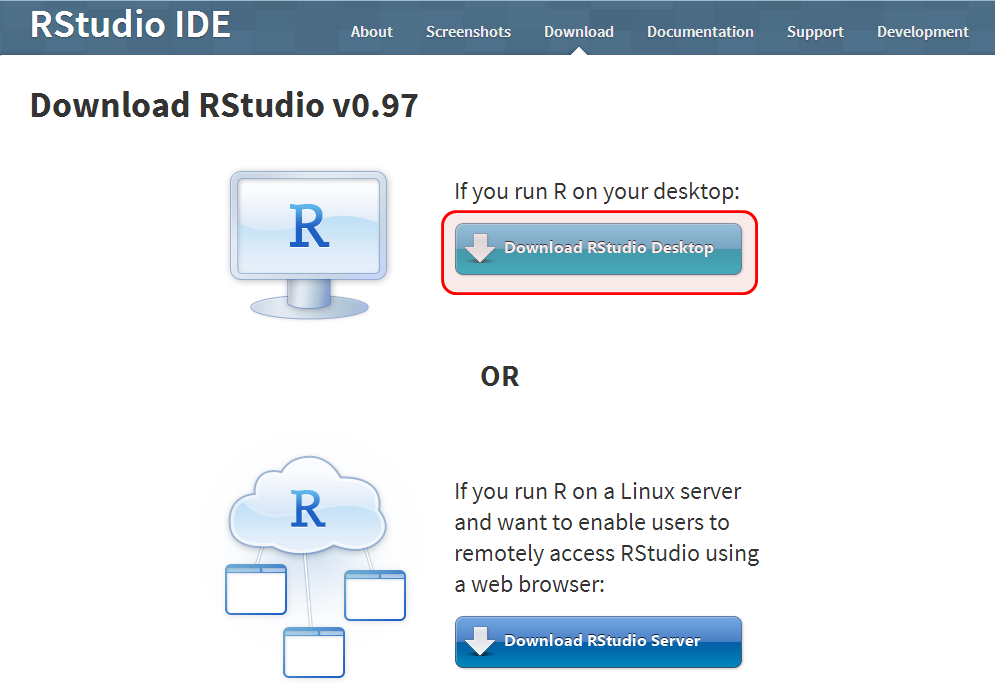
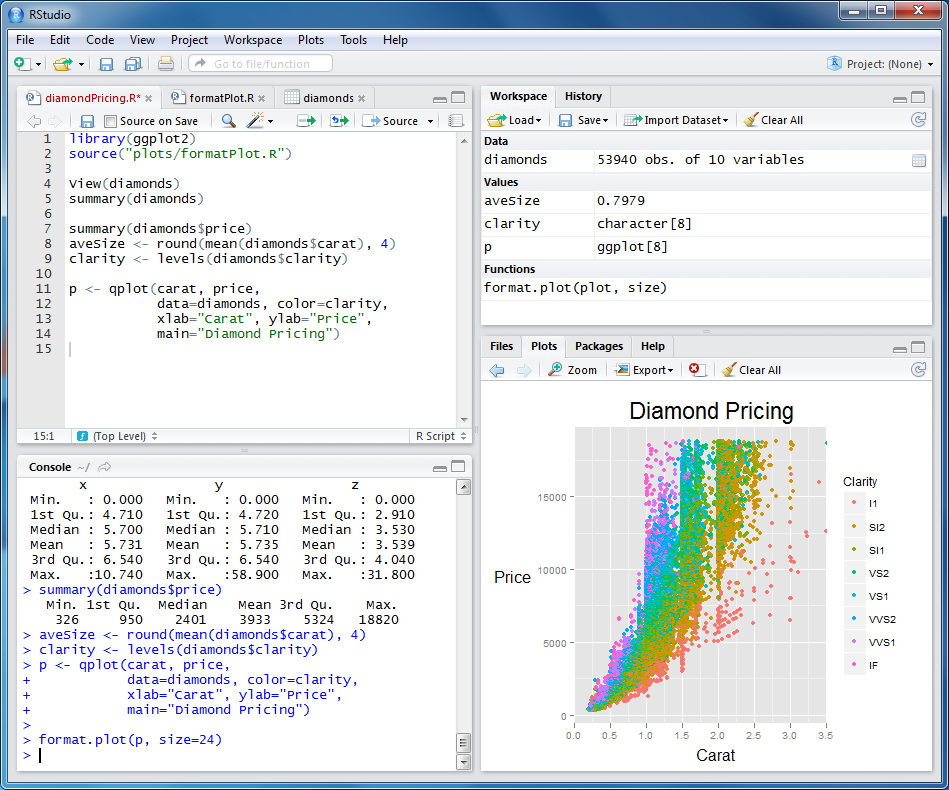






 Nube de datos
Nube de datos