Problema
Si tratamos de crear un rectángulo semitransparente (argumento alpha) en ggplot mediante geom_rect obtenemos un rectángulo opaco.
- Datos originales
- Código original
df1 <- structure(list(date = structure(c(1335744000, 1380499200, 1464652800, 1356912000,
1485820800, 1490918400, 1383177600, 1461888000, 1454025600, 1367280000, 1343692800,
1401408000, 1330473600, 1391126400, 1459382400, 1404086400, 1417132800, 1477872000,
1469750400, 1443571200, 1419984000, 1438300800, 1346371200, 1369958400, 1483056000,
1440979200, 1424995200, 1377820800, 1388448000, 1375228800, 1480464000, 1359590400,
1354233600, 1412035200, 1427760000, 1385683200, 1467244800, 1472601600, 1372377600,
1475193600, 1333065600, 1435622400, 1409270400, 1396224000, 1488240000, 1364515200,
1340928000, 1406764800, 1456704000, 1430352000, 1338422400, 1348790400, 1351641600,
1432857600, 1327968000, 1448841600, 1398816000, 1446163200, 1362009600, 1422576000,
1451520000, 1414713600, 1393545600), class = c("POSIXct", "POSIXt")), pb = c(3.24284787690623,
2.35203304295562, 1.13562266384702, 2.90837861538151, 1.97393507382208, 1.79790256367522,
2.50992970378761, 1.2966057820916, 0.892051550643623, 2.56310397446516, 2.53722570614735,
2.42427665519818, 3.40294643294178, 2.2456624603825, 1.06554620628802, 2.12883927956712,
1.65800890792078, 1.71460655379306, 1.45450176074979, 1.28199154762022, 1.51004082825039,
1.59579220438853, 2.48072865275449, 2.52511938910325, 1.77197981412129, 1.4666225767599,
1.65482654263216, 2.24097337718875, 2.39207143276774, 2.18796717170196, 1.78667497794161,
2.95189774752025, 2.70906851093917, 1.8620615761957, 1.48932926967017, 2.40482981571083,
1.3614263004647, 1.5052848414737, 2.02094466655017, 1.67901881433697, 3.13131652724628,
1.7081053507639, 2.15479184551088, 2.37902994058881, 1.88440485774789, 2.57891658188723,
2.43424745762712, 2.25929464919641, 0.913664833729333, 1.58426153545149, 2.71711735504797,
2.59023788287105, 2.68172936708349, 1.5228439100185, 3.47144812971019, 1.07692509768545,
2.46172899067256, 1.34932598268774, 2.86559619320822, 1.43158577260698, 1.06755701001995,
1.87542832179586, 2.41716851824514), return_index = c(3.33963134143023, 3.53315257934844,
2.24983743575813, 3.54713517594007, 3.17031433226149, 2.92415007661754, 3.72288287285945,
2.43858382371356, 1.78853472205546, 3.17524563672478, 2.99957813429811, 3.72169243241355,
3.39125767791388, 3.614770311344, 1.98808399128776, 3.61004165944114, 3.16597358572951,
2.74562414401218, 2.30169956340851, 2.58899122167033, 3.00735830908446, 2.97573979012093,
2.9863799905072, 3.38703452069432, 2.98242176129961, 2.83290428019513, 3.44566574584198,
3.47136232987663, 3.75521536603366, 3.36372318786495, 2.90514490677928, 3.58331595473466,
3.28803779749728, 3.46781820411579, 3.2620117615886, 3.69607811617486, 2.19921609345358,
2.40895876306335, 3.04629884791247, 2.66358570431915, 3.25119873581604, 3.04330107396291,
3.68720702192003, 3.66737118374507, 2.97502296939418, 3.18097138521817, 2.95437617876303,
3.88945888388189, 1.81411076858085, 3.36085071796473, 3.00333046534821, 3.15899275395851,
3.27461188875339, 3.32892263614407, 3.47144812971019, 2.10766875686013, 3.79609591229452,
2.68219490565046, 3.54425781082805, 2.99623108334085, 2.08090136364801, 3.4771813132669,
3.79370144175553)), class = c("tbl_df", "tbl", "data.frame"), row.names = c(NA, -63L),
.Names = c("date", "pb", "return_index"))
library(ggplot2)
min_date = min(df1$date) # data frame creado más abajo
max_date = max(df1$date)
ggplot(df1) +
geom_rect(aes(xmin = min_date, xmax = max_date, ymin = -Inf, ymax = 3), fill = "palegreen", alpha = 0.2) +
geom_line(aes(x = date, y = pb, colour = "P/B")) +
geom_line(aes(x = date, y = return_index, colour = "return"))
Solución
La función geom_rect dibuja rectángulos, uno por cada una de las filas, superpuestos uno encima del otro, de manera que el resultado final es un rectángulo opaco. Para resolverlo tenemos 2 alternativas:
- Alternativa 1: Usar annotate en lugar de geom_rect.
- Alternativa 2: Eliminar el argumento data = df1 de la función ggplot y añadirlo en las capas que lo necesiten.
ggplot(df1) +
annotate("rect", xmin = min_date, xmax = max_date, ymin = -Inf, ymax = 3, fill = "palegreen", alpha = 0.2) +
geom_line(aes(x = date, y = pb, colour = "P/B")) +
geom_line(aes(x = date, y = return_index, colour = "return"))
ggplot() +
geom_rect(aes(xmin = min_date, xmax = max_date, ymin = -Inf, ymax = 3), fill = "palegreen", alpha = 0.2) +
geom_line(data= df1, aes(x = date, y = pb, colour = "P/B")) +
geom_line(data= df1, aes(x = date, y = return_index, colour = "return"))
Resultado
Entradas relacionadas
- Destacar una barra de un diagrama de barras con ggplot2
- Diagramas de caja con ggplot2 en R. Una introducción.
- Destacar subconjunto de puntos en un diagrama de dispersión con ggplot2
- Etiquetar los puntos de un diagrama de dispersión con ggplot2
- Etiquetar selectivamente los puntos de un diagrama de dispersión con ggplot2
- Diagramas de dispersión con el paquete car en R
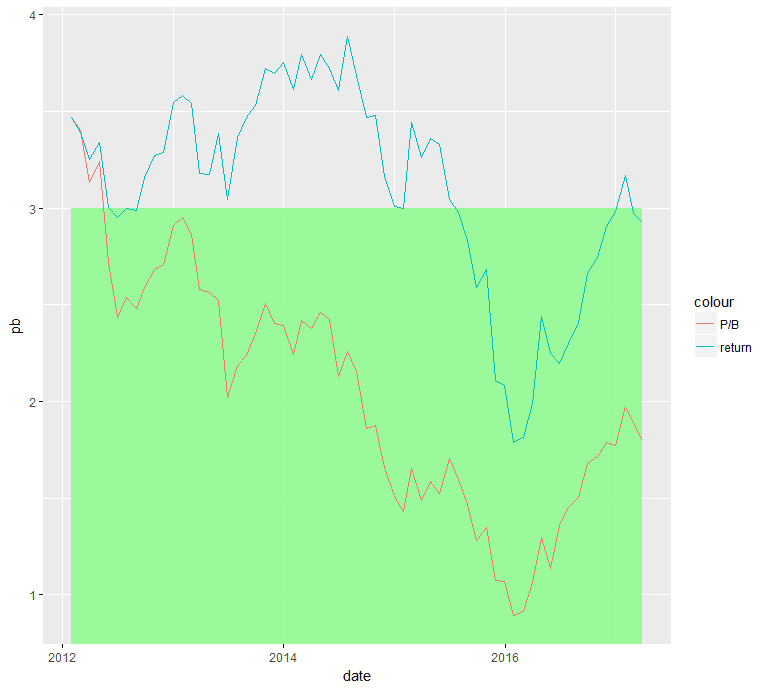
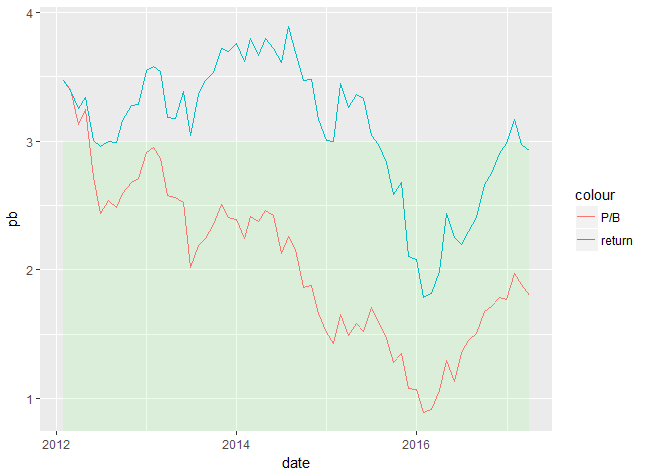

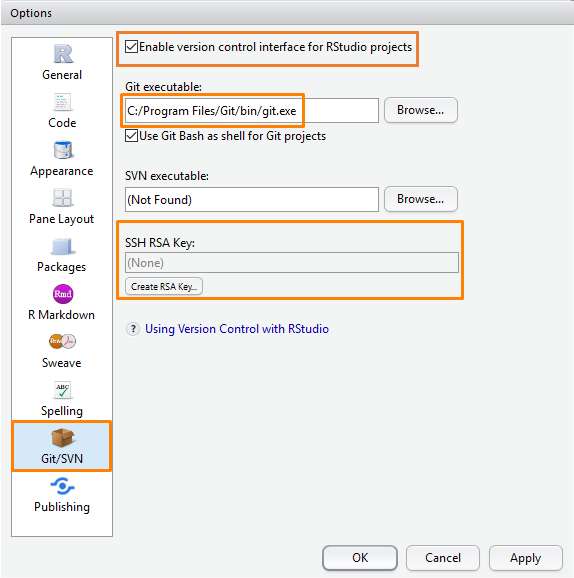
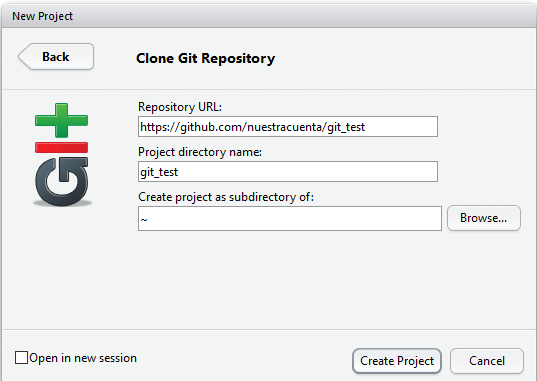
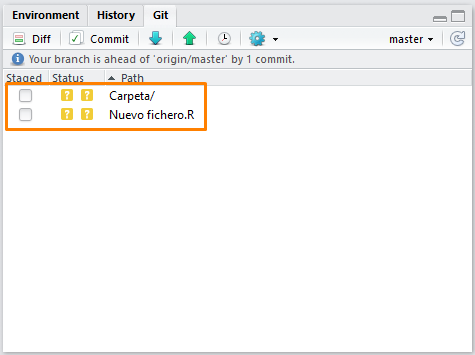
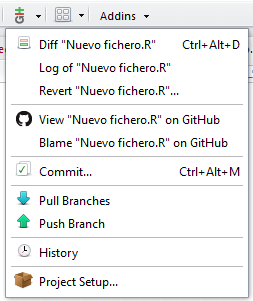

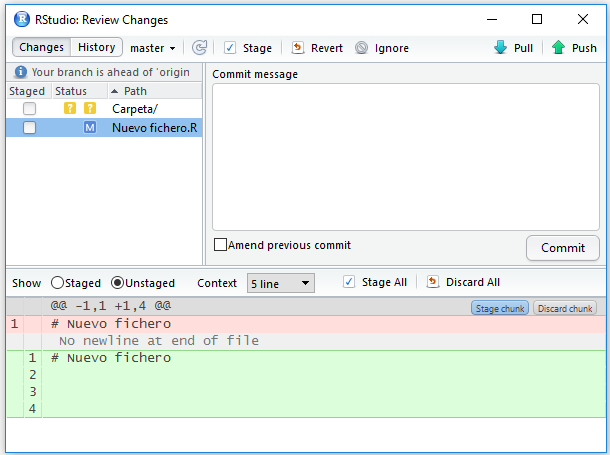

 Nube de datos
Nube de datos